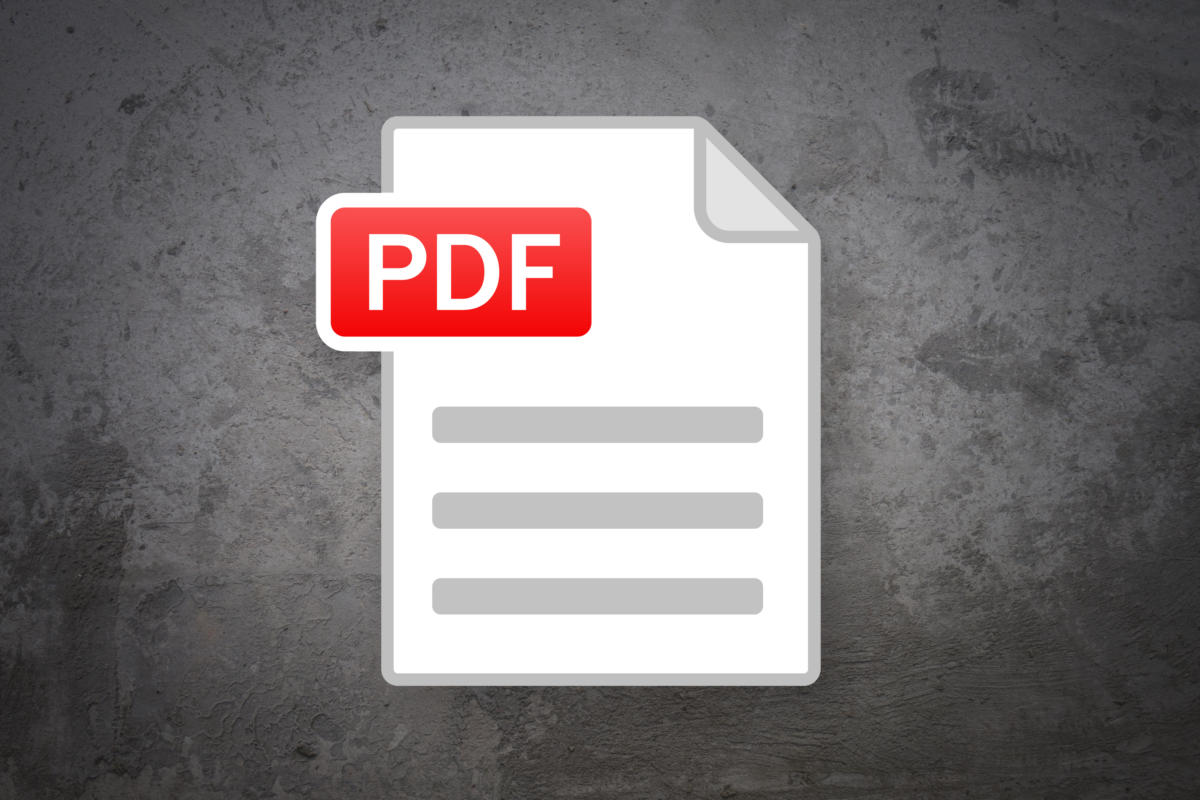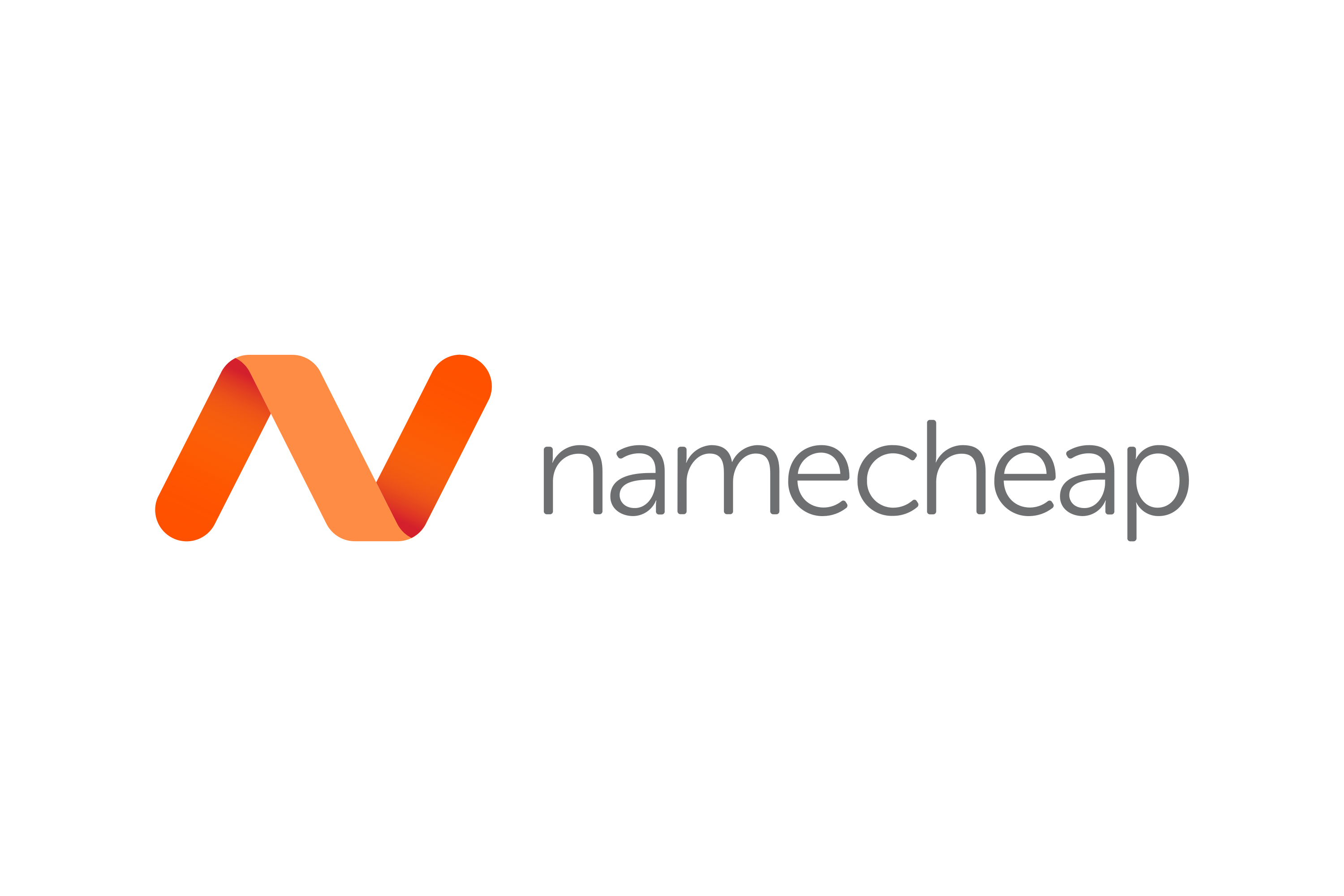Website designers have particular feelings about how their work should look on your display. The rise of responsive design over the last several years has led to most sites automatically resizing their type and graphics and reshaping their layout to fit the size of your browser window or the device you’re using. You should be able to read, navigate, and interact with a web page without making your own adjustments. (Responsive design means the site uses style sheets and sometimes JavaScript to respond to the dimensions of the view within the browser window.)
Unfortunately, designers may have better eyesight than many of us who use the sites they produce, leading to sites that are perfectly responsive in showing type that’s too small to read. I’m sure you’ve had the experience as often as I have of squinting and leaning in more closely to read the type on a page or puzzle out a symbol.
You likely know that you can use keyboard shortcuts in Safari for macOS (and other browsers) to scale the contents of the page larger and smaller. Press Command-hyphen (used here as a “minus”) to shrink everything on a page relative to its 100 percent scale. Press Command-equal sign (used here for the plus sign also found on the key) to enlarge a page. (Safari recognizes the intent without you need to press Shift to directly “type” the plus sign. You can type Command-= or Command-Shift-=.)
Some sites take this enlargement and reduction better than others. Press Command-0 (zero) to take the site back to Actual Size, whatever that means in a relative world.
 The Zoom settings reveal the scale of sites open in your browser and changes you’ve made others you visited. Ironically, I did not set a custom zoom for Zoom’s site.
The Zoom settings reveal the scale of sites open in your browser and changes you’ve made others you visited. Ironically, I did not set a custom zoom for Zoom’s site.
However, what you may be unaware of is that Safari retains these zoom preferences in a way that lets you modify them later and set and overall default. Go to Safari > Preferences > Websites and click Zoom. Here you see a list of the zoom percentage for sites in open tabs and windows, as well as any custom zoom values you’ve set for other sites visited with the browser.
You can also use the “When visiting other websites” pop-up menu to change the default zoom for any site you subsequently visit.
Apple offers another kind of zoom as part of its accessibility features that can trip you up because the keyboard shortcuts are nearly identical. Accessibility’s Zoom option enlarges the entire display in intervals above 100 percent. Press Command-Option-equal sign to enlarge the display and Command-Option-hyphen to reduce it. The minimum is 100 percent. (Command-Option-8 toggles between your last enlargement and 100 percent.) The Zoom view in the Accessibility preference pane offers more customization options.
 Accessibility’s Zoom option lets you enlarge the entire display above 100% and back down or toggle between 100% and your last enlargement factor.
Accessibility’s Zoom option lets you enlarge the entire display above 100% and back down or toggle between 100% and your last enlargement factor.